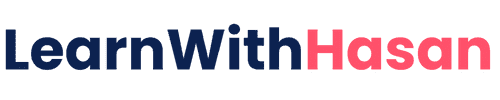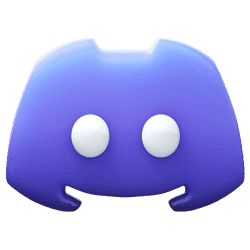Public Free Forum
Explore all things digital, from Python to online business. Join us, share your thoughts, and let's learn together!

Private Premium Forum
Exclusive space for premium users: We are here to help you every single day. Get Access by Joining our premium courses.